초보자를 위한 git과 Github 시작하기
이번 블로그에서는 git 과 Github 의 기본 개념과 사용 방법에 대해 알아봅니다. 실습을 통해 로컬 및 원격 저장소 생성, commit, push 등 주요 기능을 직접 경험해볼 수 있었습니다. git branch 가 무엇인지 간단히 활용사례와 함께 설명합니다.
2024.04.13|허남철
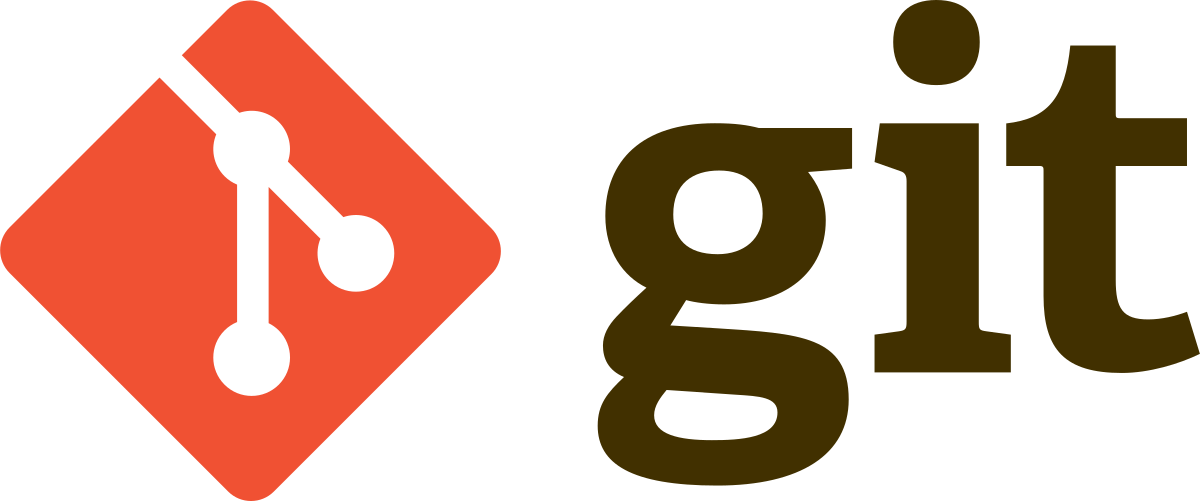

허남철모두의연구소
Share value grow together, 함께 공부하고 성장하는 것이 누구보다 좋습니다.
초보자를 위한 git과 Github 시작하기
이번 블로그에서는 git 과 Github 의 기본 개념과 사용 방법에 대해 알아봅니다. 실습을 통해 로컬 및 원격 저장소 생성, commit, push 등 주요 기능을 직접 경험해볼 수 있었습니다. git branch 가 무엇인지 간단히 활용사례와 함께 설명합니다.
2024.04.13|허남철
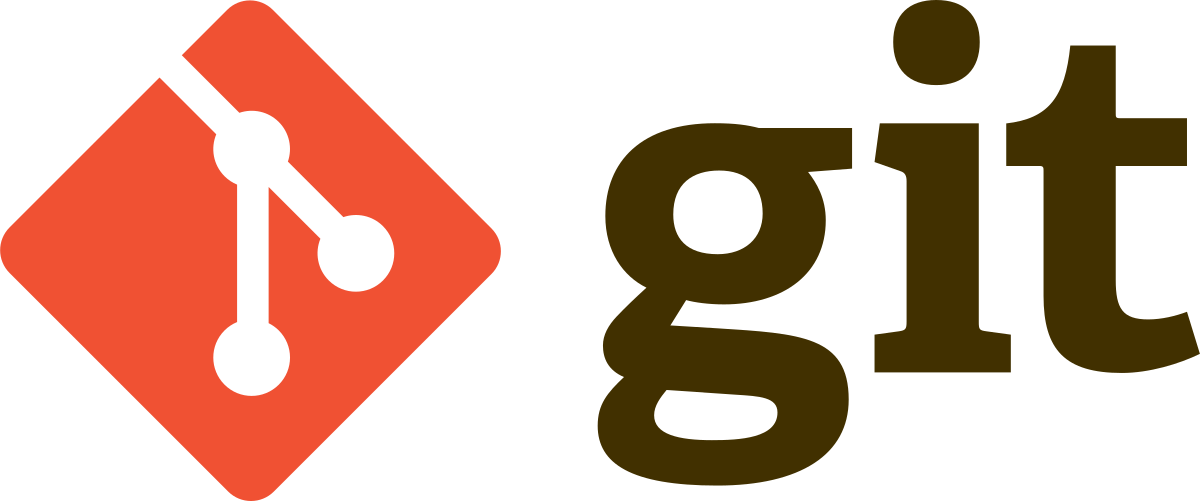

허남철모두의연구소
Share value grow together, 함께 공부하고 성장하는 것이 누구보다 좋습니다.